apex服务器配置教程
apex服务器配置教程
作者:苏友朋
时间:2018-02-23 版本号:v1.
目录
2.3 安装数据库客户端PLSQL Developer 12. 6
apex服务器配置教程
1安装配置项及顺序总结
服务器安装顺序:
1.下载所需的浏览器 火狐
2.支持解压工具
3.安装Oracle XE 11g 数据库
4.安装数据库客户端PLSQL Developer 12
5.安装apex
6.安装JDK1.6 Tomcat6.0
7.Jasper Reports 集成
8.第三方文件传输filezilla
2各安装配置项安装教程
2.1火狐及解压工具
火狐官网即可下载,官网下载地址:http://www.firefox.com.cn/
解压工具推荐360压缩,官网下载地址:http://yasuo.360.cn/
2.2 Oracle XE 11g 数据库
2.2.1下载解压
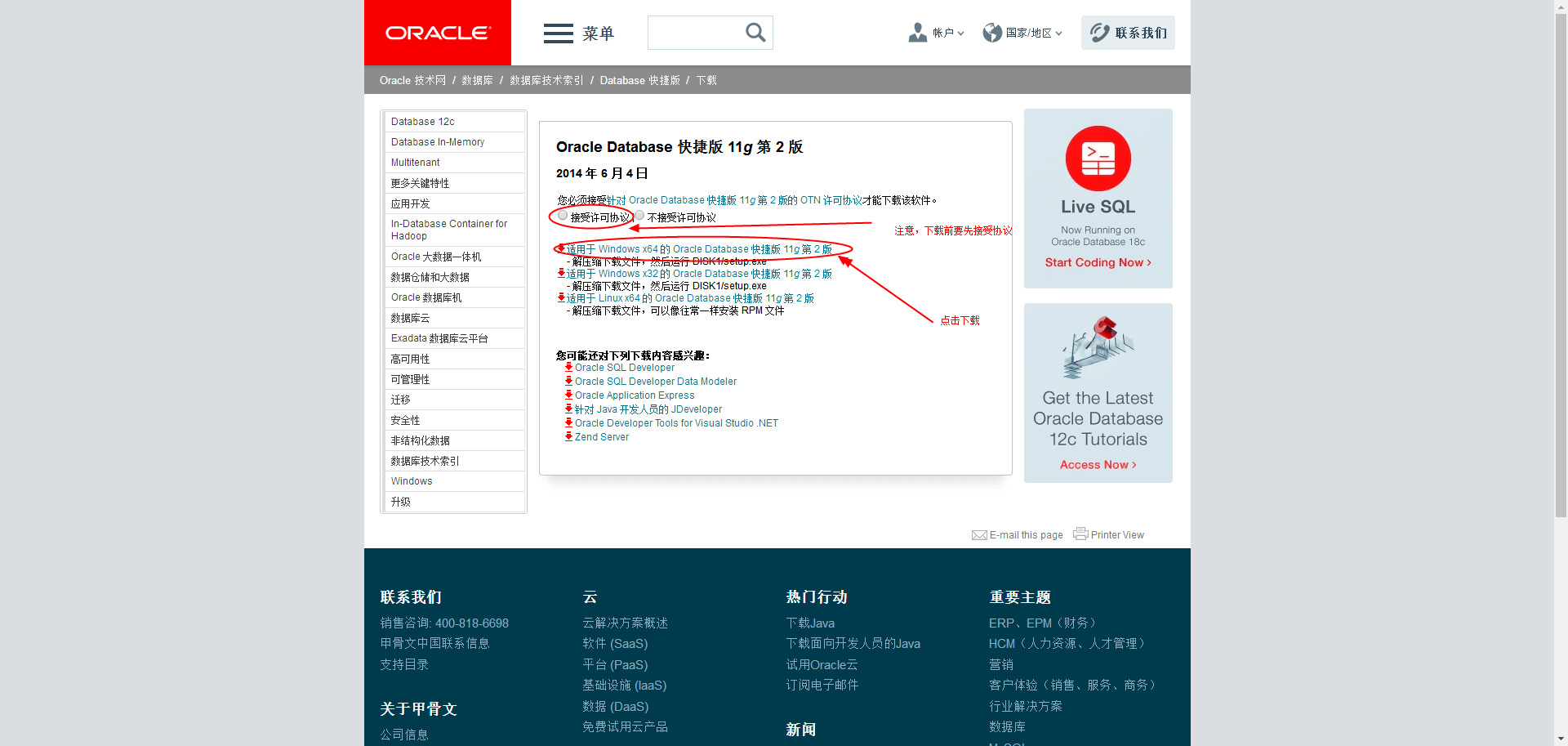
解压后的目录:


2.2.2安装
安装前提:
操作系统至少是 Windows XP
当前操作用户必须有管理员权限
当前机器尚未安装 XE
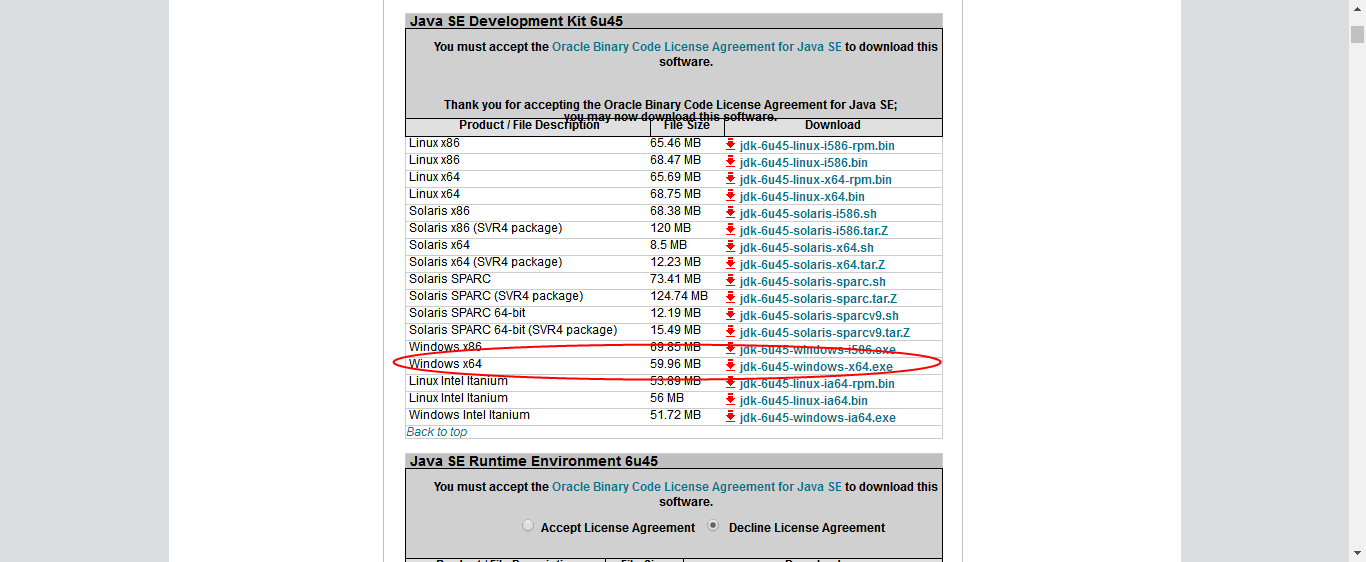
1 双击运行上图中的setup.exe选择同意协议
2 选择安装目录:
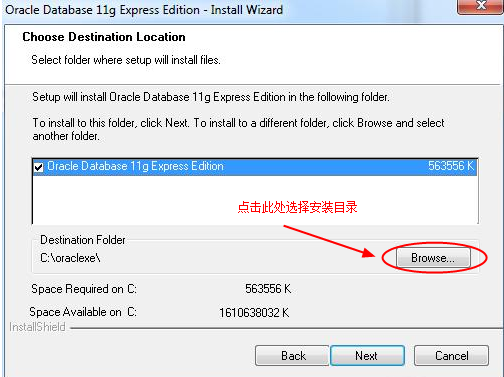
3 设置数据库密码:
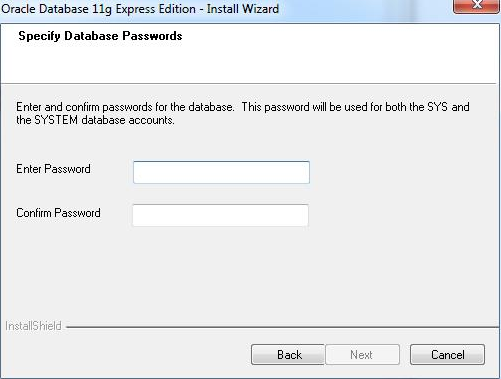
4 显示的安装概要信息:
侦听器端口: 1521
MTS 服务端口: 2030
HTTP 侦听端口: 8080
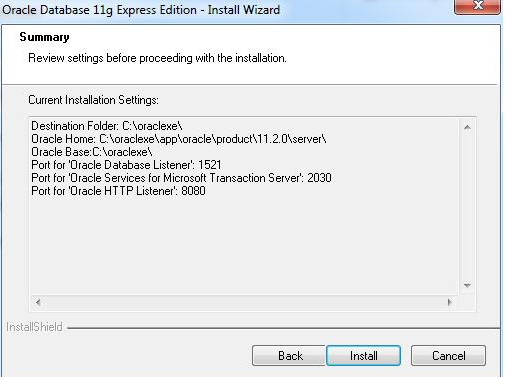
点击安装即可。
2.2.3安装结果
Windows服务:

服务详细列表:
OracleServiceXE
This is the actual database engine.
OracleXETNSListener
This service is responsible for listening incoming connections and passing successful connections to the database engine. Note, that if this service is down, you won’t be able to connect to the database remotely. Existing connections won't be affected.
OracleJobSchedulerXE
This service is used when external jobs are run. By default it is disabled. If you plan to run external jobs (such as executables, batches etc), modify the account the service uses to use proper, low-privileged credentials and start the service.
OracleXEClrAgent
On Windows platforms Oracle offers CLR integration. Since a CLR operation is run using an extproc process, it’s normally done using a dedicated (single threaded) extproc for a single session. This may not be the optimal way to handle CLR calls. ClrAgent provides a multi-threaded mechanism so that a single extproc process may serve several CLR calls.
OracleMTSRecoveryService
This one is responsible of resolving in-doubt transactions when Oracle is participating in distributed transactions with Microsoft Transaction Server.
开始菜单中的程序列表:
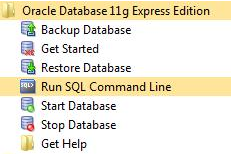
2.3 安装数据库客户端PLSQL Developer 12
2.3.1下载解压
下载地址:http://download.csdn.net/download/u011801156/9896471
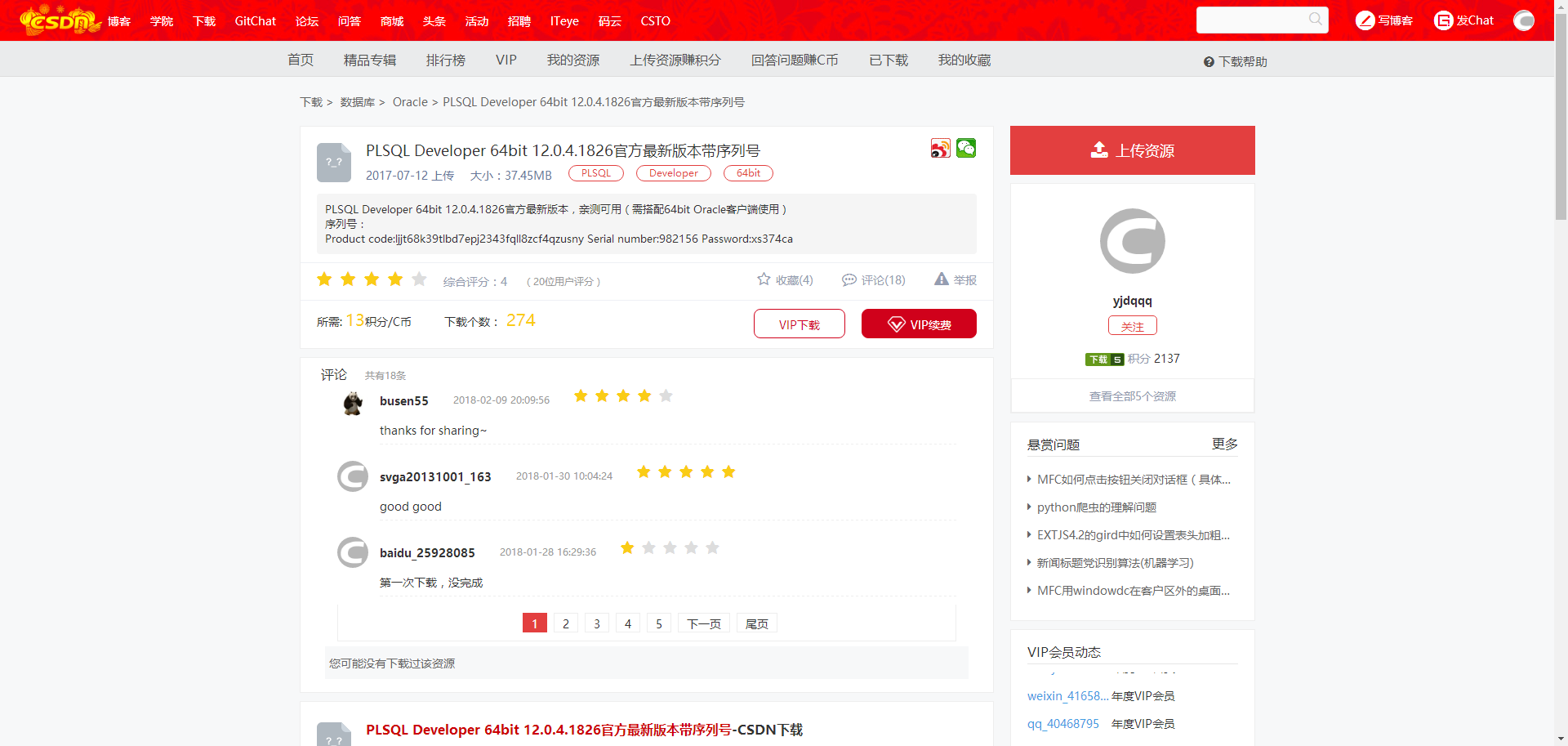
2.3.2安装

双击该文件后
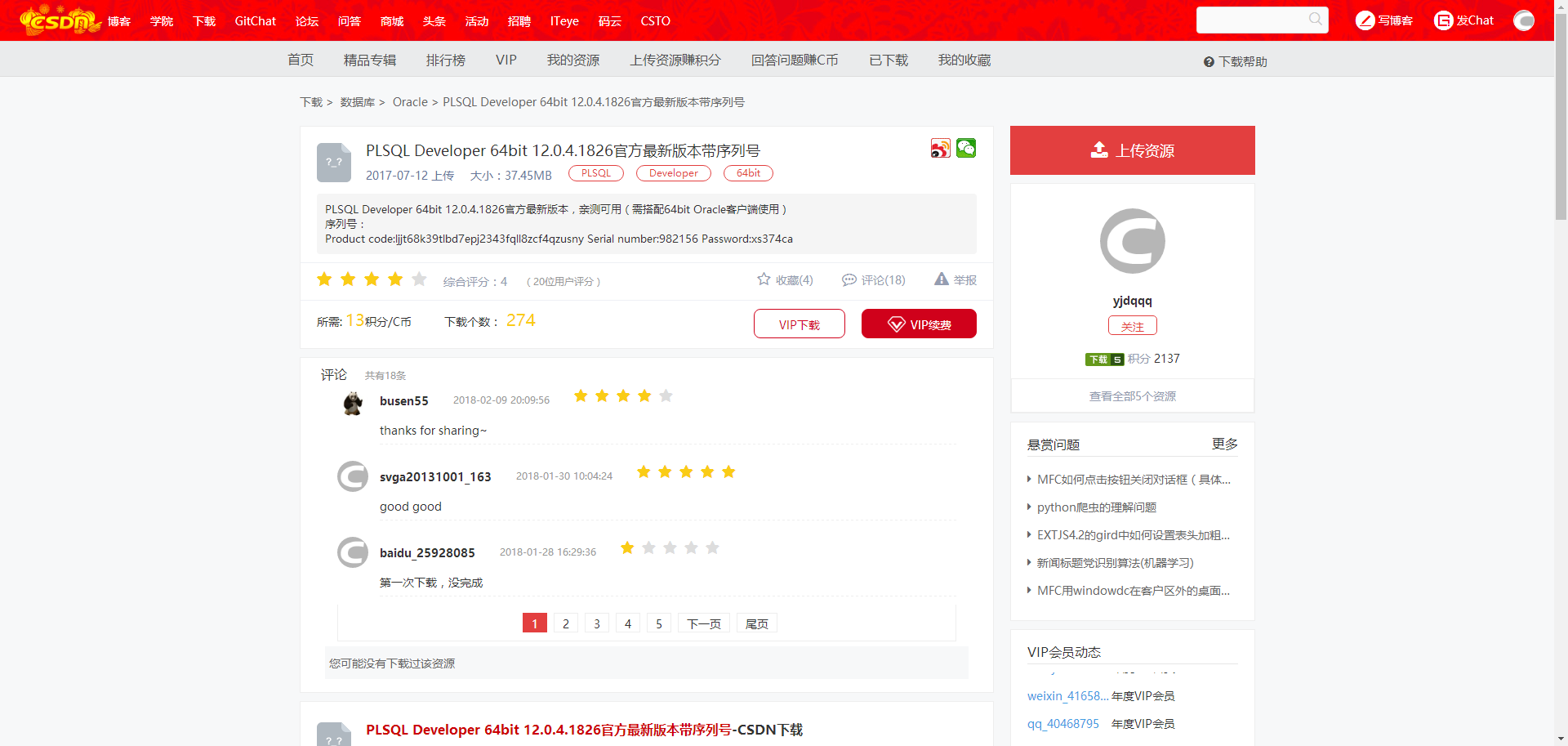
选择同意
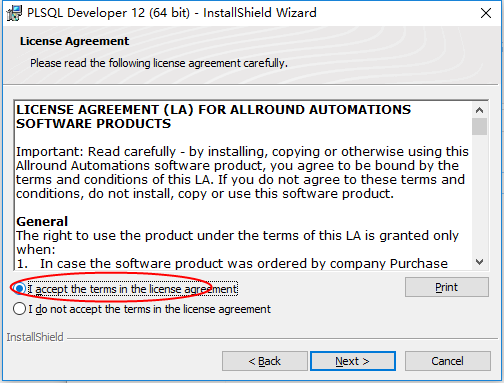
选择第一项,安装试用版:
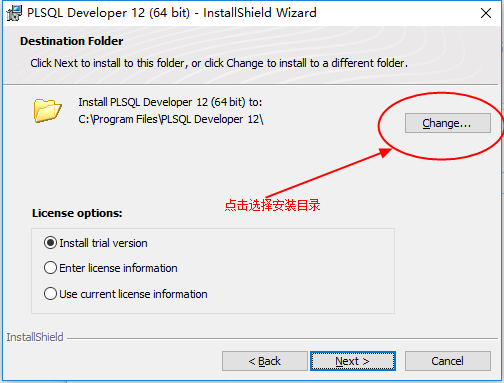
选择安装类型,第一项为完整安装:

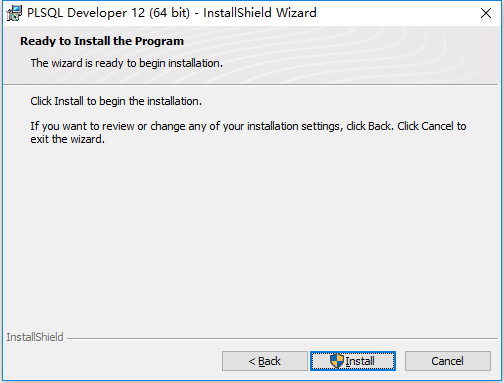
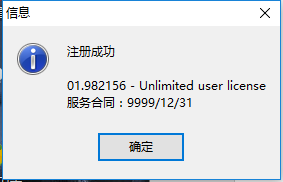

2.3.3汉化
汉化程序下载:https://www.allroundautomations.com/plsqldev120.html
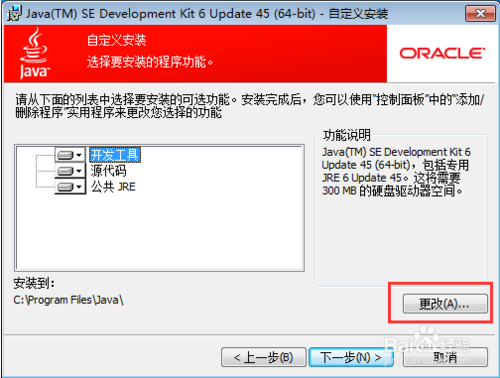

双击上图文件。点击确定

此处选择PLSQL Developer 12的安装目录:
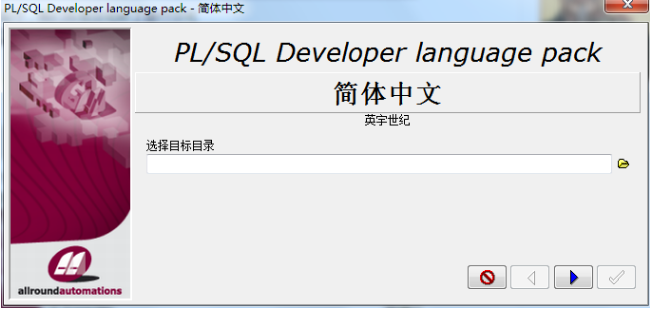
一直点击蓝色三角号即可。
2.3.5 远程连接Oracle数据库
1.打开PLSQL Developer,在用户名、口令处输入正确的信息。
2. 在数据库中按照 IP:Port/sid 的格式填写,如:
192.168.0.188:1521/orcl
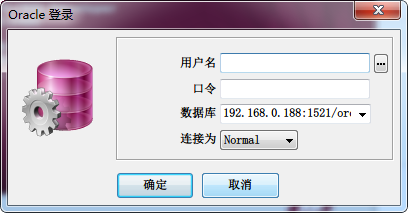
3. 选择角色之后点击确定,即可连接数据库。
2.4 安装apex 4.2
2.4.1下载解压
下载地址:http://download.csdn.net/download/qq_36370998/10245894
SQL的登录方式:
SQLplus 账号/密码 as sysdba
例如:登录sys账户 SQLpls sys/sysdba as sysdba
2.4.2安装
进入到你自己解压出来的apex的目录下 右键 在此打开命令行窗口
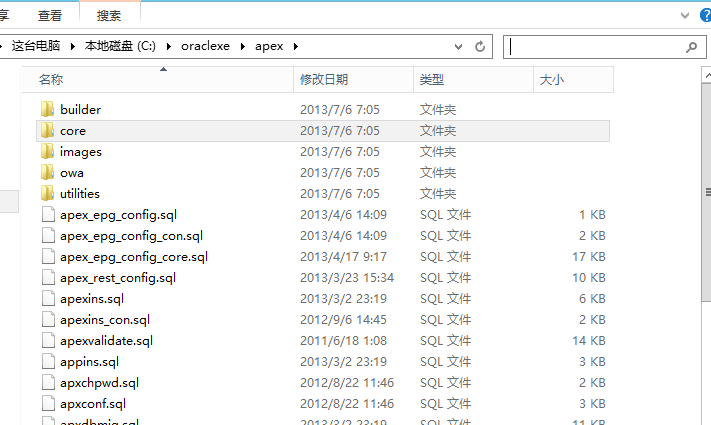
注意这个apex我的目录是和 Oracle 的App目录在同一根目录下;
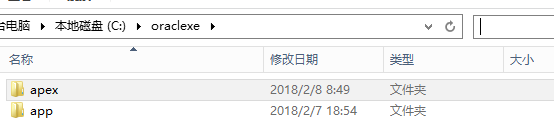
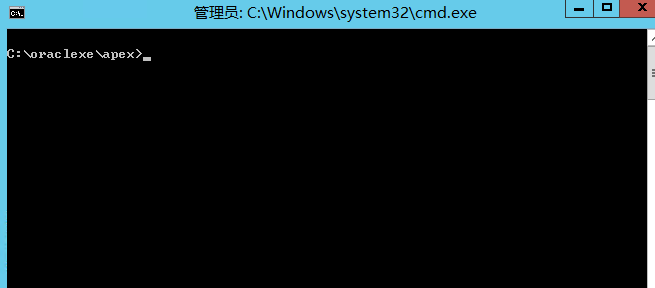
注意:
如果刚开始是根据提示输入用户名 然后再输入密码 进入apex下的SQL窗口的 客官 估计您下面的这个第一条命令就会报错
Application Express installation requires a connection with the SYSDBA privilege. 这条错误就是因为 登陆的时候 没有与sysdba特权链接
所以出现这个错误的 去上面登录方式,在看不懂就百度,谷歌 总有一款适合你的电脑。
然后在命令行输入 SQLpls sys/sysdba as sysdba
进入SQL
然后输入命令:
@apexins.sql sysaux sysaux temp /i/
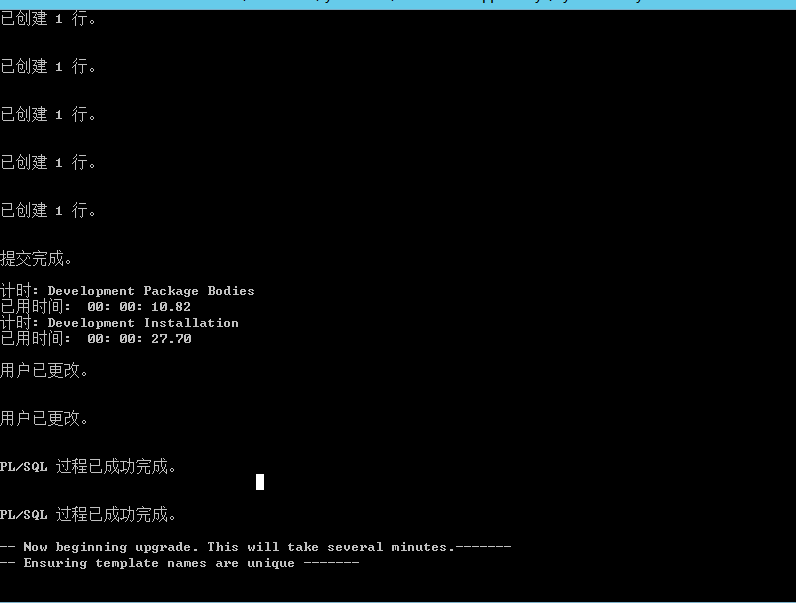
这种的窗口 等待大概15分钟左右
出现下列的提示即可:
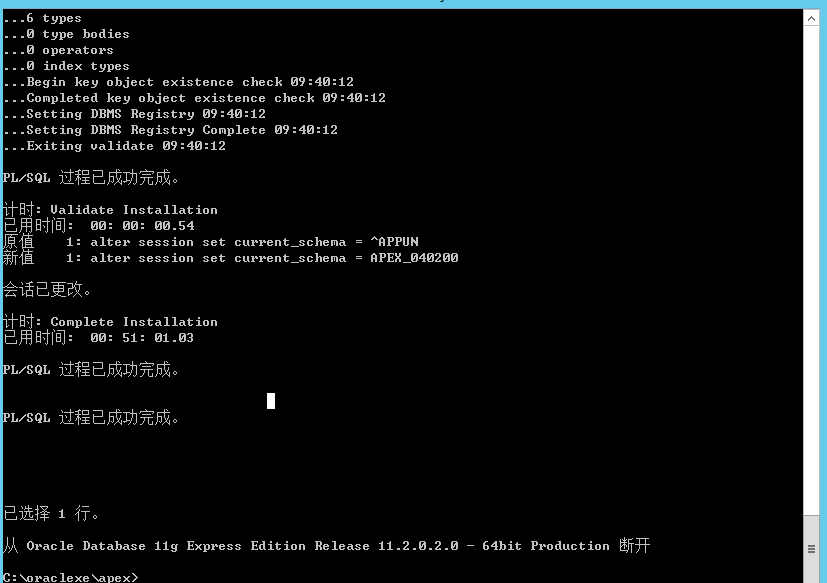
可以查看一下是否有安装的用户
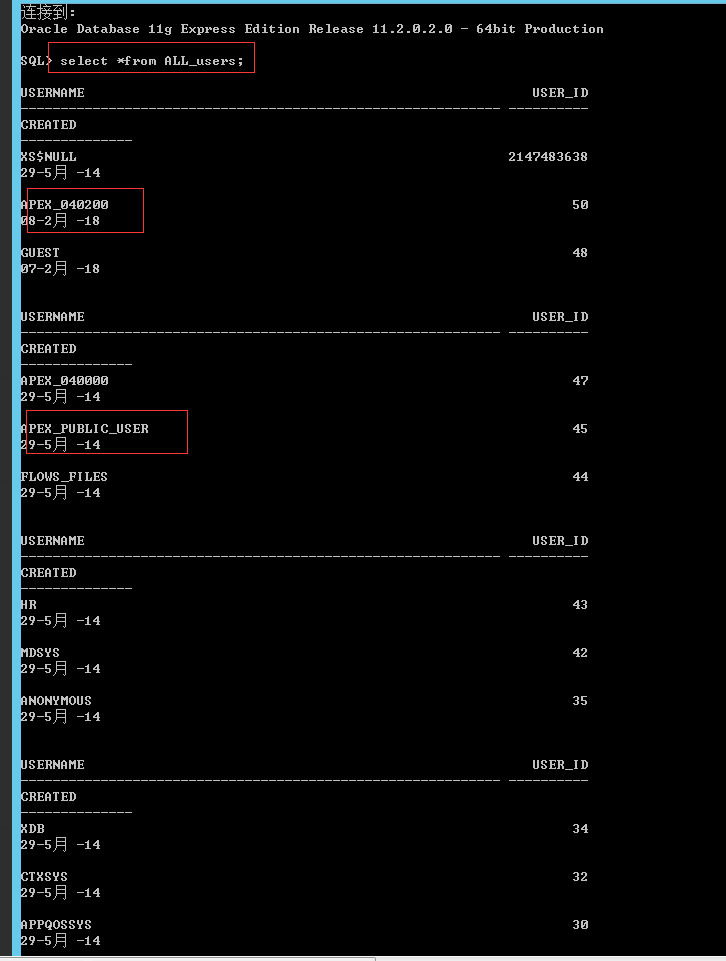
然后关闭,进行重新启动一下SQL窗口
输入 SQLplus sys/sysdba as sysdba
进入SQL命令

然后输入 @ apex_epg_config.sql +apex的根目录
例如:
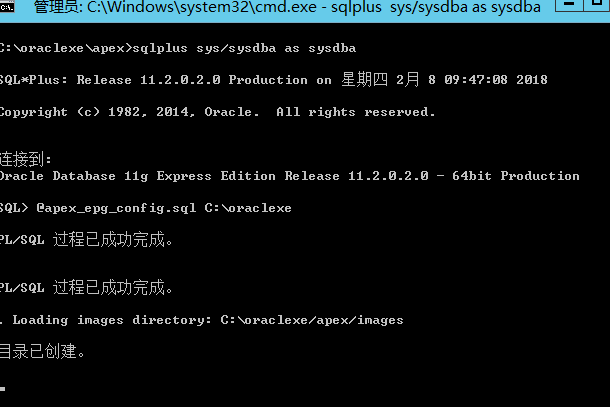
显示这样表示提交完成(运行结束)
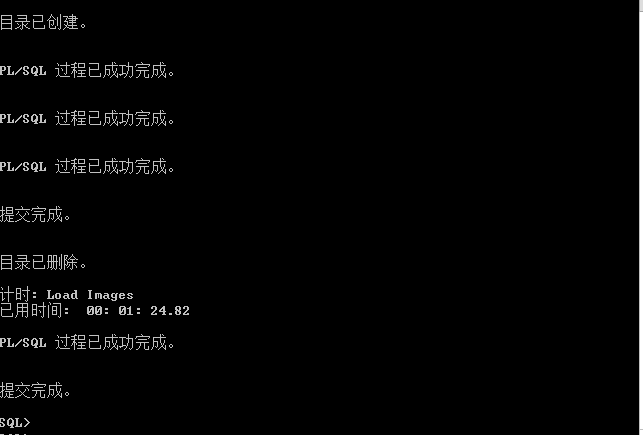
输入 更改用户命令:alter user anonymous account unlock;

再输入: @apxconf.sql
提示你输入密码 这个密码输入是不显示(请注意)
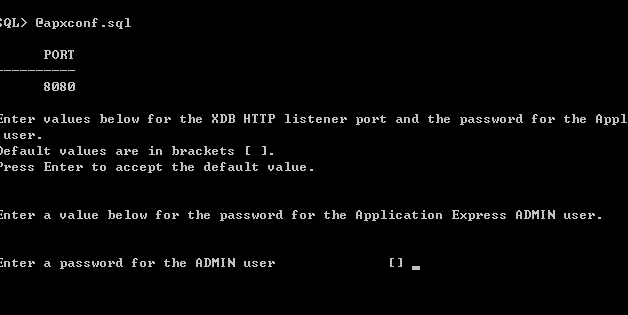
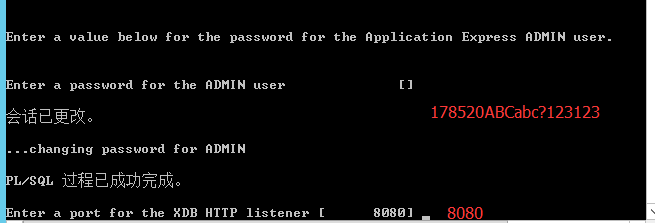
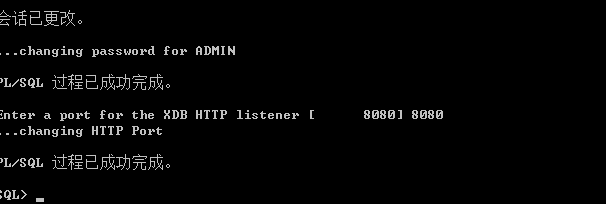
端口设置完以后,就可以进行登录了 进入火狐浏览器等 输入
http://localhost:8080/apex/apex_admin --管理链接
账号就是admin
密码是 你自己设置的 类似于截图中的
http://localhost:8080/apex --工作区连接
汉化教程:
重新找到在 \apex\builder\zh-cn 这个目录下面 右键打开命令行窗口:
在没有进入SQL下时 进行输入这个命令
set NLS_LANG=American_America.AL32UTF8
然后进入SQL下面
分别依次输入
alter session set container = pdborcl;
ALTER SESSION SET CURRENT_SCHEMA = APEX_040200;
@load_zh-cn.sql
出现下面这种 只需要等待10分钟左右即可。然后重新打开浏览器登录

2.4 安装JDK1.6
2.4.1下载解压
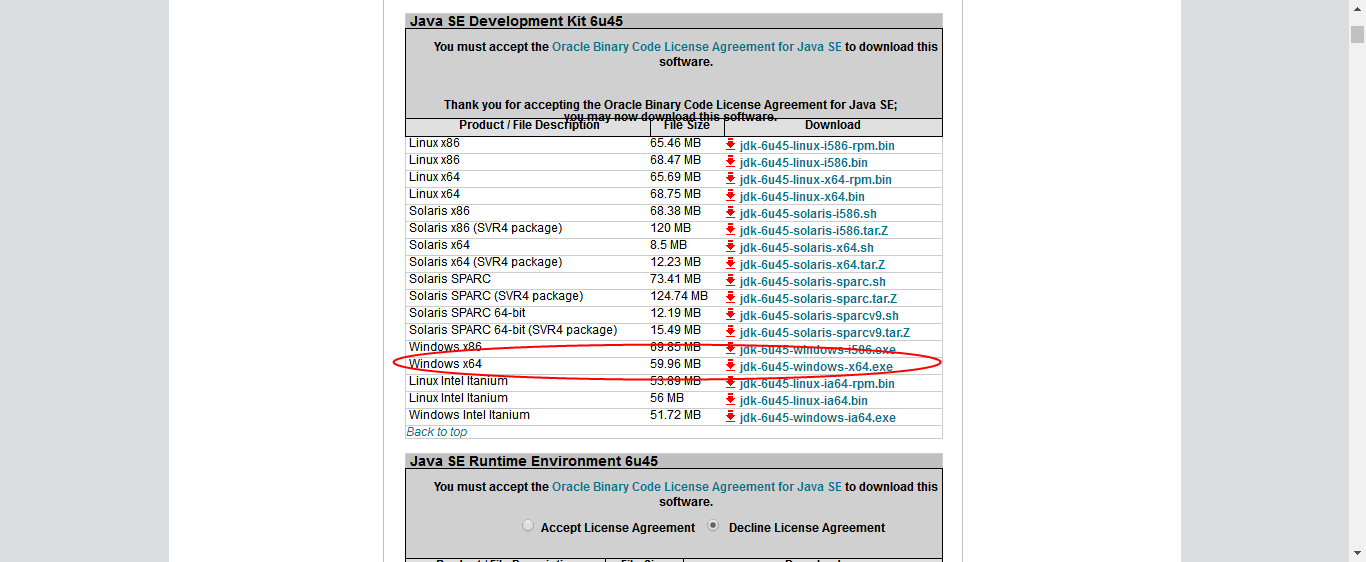
2.4.2安装
直接双击下载后的安装文件进行安装:
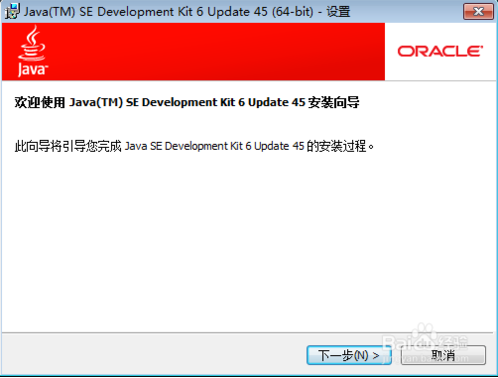
记得更改安装目录为非系统盘:
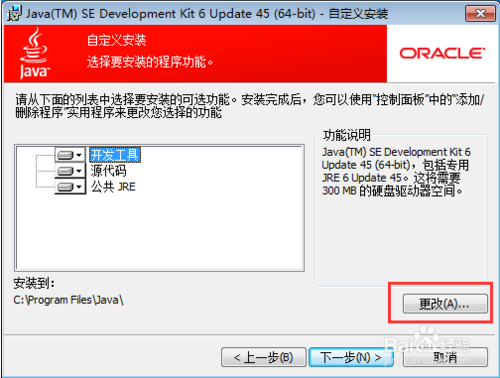
我安装到了D盘:
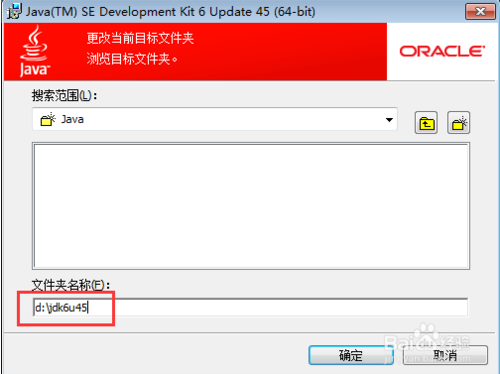
修改后的安装目录为d:\jdk6u45:
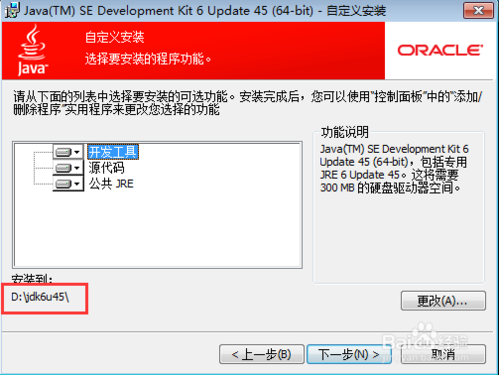
点击下一步开始安装:
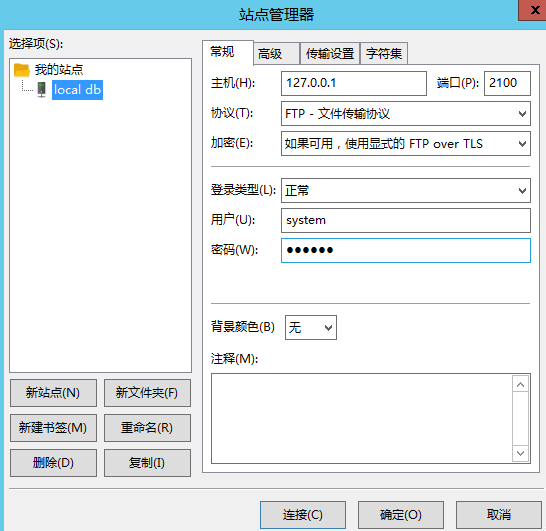
这个是不是感觉窗口似曾相识,其实这个是jre,安装步骤和JDK类似:
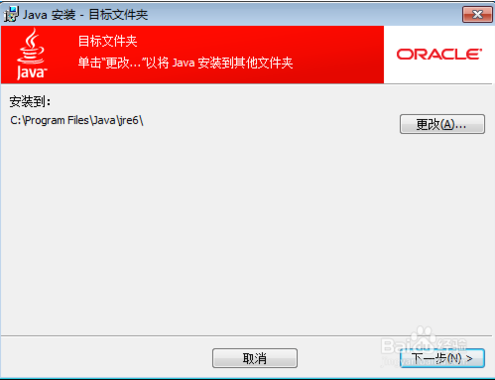
正在安装:
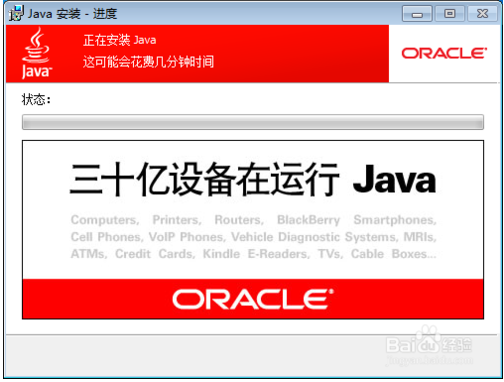
成功安装后点击“关闭”完成安装:
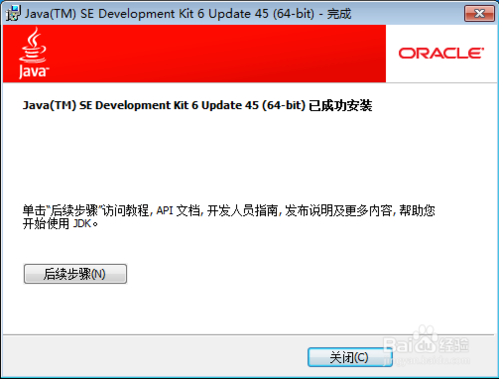
2.4.3配置
在“我的电脑”上点击右键,选择“属性”,然后点击“高级系统设置”
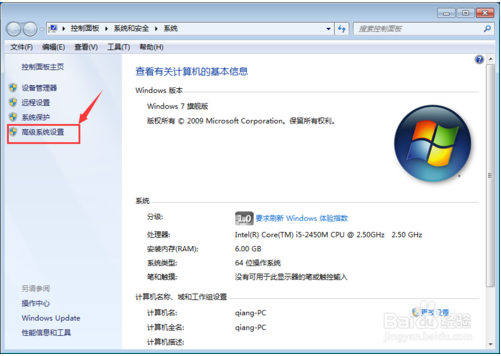
点击“环境变量”:
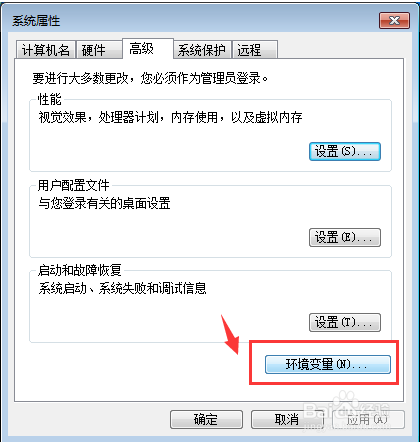
添加JAVA_HOME变量,变量值为JDK安装目录,如d:\jdk6u45:

然后在path变量中加入%JAVA_HOME%\bin:

测试JDK是否配置成功,在开始-运行中输入CMD回车:
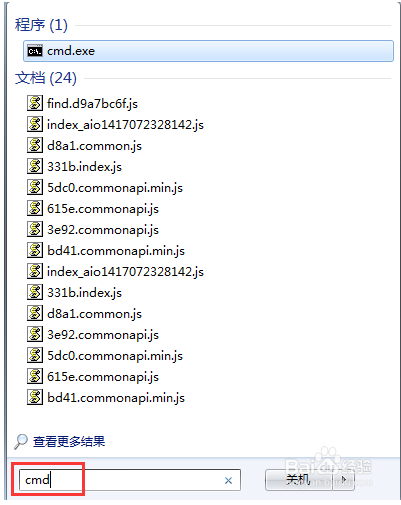
在打开的命令提示符中输入java -version,看到如下JDK版本,说明JDK安装成功。
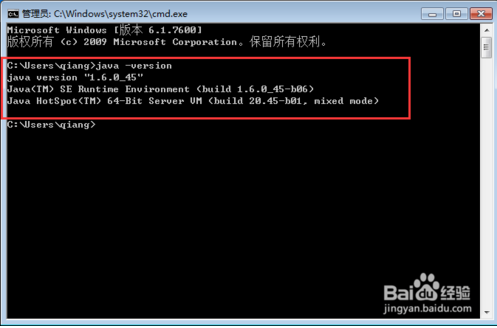
2.5 安装Tomcat6.0
2.5.1下载解压
下载地址:http://tomcat.apache.org/download-60.cgi
2.5.2安装
下载好压缩包后,直接解压至某一目录下,目录中不能包含中文:

将此文件夹拷贝到你常用的根目录下,我这里以E盘为例。这样就算安装好了:

接下来开始配置环境变量,打开环境变量同上操作,不在赘述。
然后新建三个系统变量:
TOMCAT_HOME=E:\tomcat-6.0.39
CATALINA_HOME=E:\tomcat-6.0.39
CATALINA_BASE=E:\tomcat-6.0.39
在Classpath中最后添加%TOMCAT_HOME%\lib\servlet-api.jar;
在PAth中最前添加%CATALINA_HOME%\bin;
注意:前后顺序不影响
2.6 Jasper Reports 集成
2.6.1下载解压(百度网盘)
2.6.2安装
安装要求
必须满足以下要求才能使用该软件:
1.Oracle数据库版本:最低要求是包UTL_HTTP的可用性。因此,这种集成将适用于所有Oracle版本,其中可以安装Oracle APEX。因此,这个集成也将与Oracle XE(10g)一起工作。我用的是Oracle 11g 和服务器的 Oracle XE 11g
2.Oracle APEX版本:不依赖于特定的APEX版本,它应该与所有的版本兼容。
3.J2EE服务器:集成已通过Apache Tomcat 5.5.20,6.0.20和7.0.8进行了测试。应该与其他J2EE容器一起工作,但是数据源的配置会有所不同。
4.JasperReports:当前的J2EE应用程序支持JasperReports引擎4.5.0。使用更高版本创建的报表将无法工作。但是,您可以稍后使用FAQ中的说明单独升级JasperReports引擎。
5.创建一个新的用户PROD 并给这个用户授权 在解压出来的 SQL文件里面有举例
http://blog.csdn.net/hongtashan11/article/details/6436460 供参考链接
从以前的版本(JasperReportsIntegration的)升级时:
使用以下步骤升级J2EE应用程序:
从以下文件进行备份:
[Tomcat目录] \ conf \ Catalina \ localhost \ JasperReportsIntegration.xml
从[Tomcat目录] \ webapps \ JasperReportsIntegration \ reports备份部署的文件
如果修改,请备份配置文件[Tomcat目录] \ webapps \ JasperReportsIntegration \ WEB-INF \ classes \ jasperreports.properties。
将新文件webapp \ JasperReportsIntegration.war复制到目录[Tomcat目录] \ webapps中。
将步骤1中的文件还原到其原始位置。
安装步骤说明:
集成所需的数据库对象将被安装到您想要与集成一起使用的每个应用程序模式中。目前,没有提供的脚本将集成安装到中央Oracle模式中。它应该工作,每个实例使用synonms和授予所有应用程序模式,希望使用集成一个单一的安装。
安装说明将把应用程序模式(在其中安装软件)称为[应用程序模式]。应用程序模式的密码将被称为[应用程序模式密码]。
因此,当我使用像sqlplus [应用模式] / [应用模式密码] @ [数据库]的指令时,请将其替换为本地安装的实际值。例如,如果要将集成套件安装到模式HR(使用口令hr1)到本地XE实例(具有名为xe的TNS条目)中,则该指令转换为:
sqlplus hr / hr1 @ xe
我的是实际操作:sqlplus sys/sysdba@39.106.159.103:1521/XE as sysdba
第一步————数据库安装(SYS)(上面是说明解释)
首先,我们需要向Oracle用户授予必需的特权,Oracle用户将拥有集成的软件包。
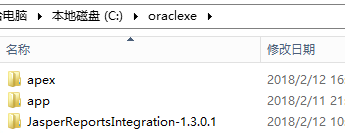
解压缩下载的zip文件。
打开一个命令shell:
例如在Windows上:开始>执行:cmd
转到sql的子目录(您提取文件的位置):
CD的SQL (可以把解压文件这个目录放在Oracle App 同一个目录下 便于管理)
为什么执行这一步操作:解释:为了在命令行里面 在执行@文件名 能直接找到脚本文件
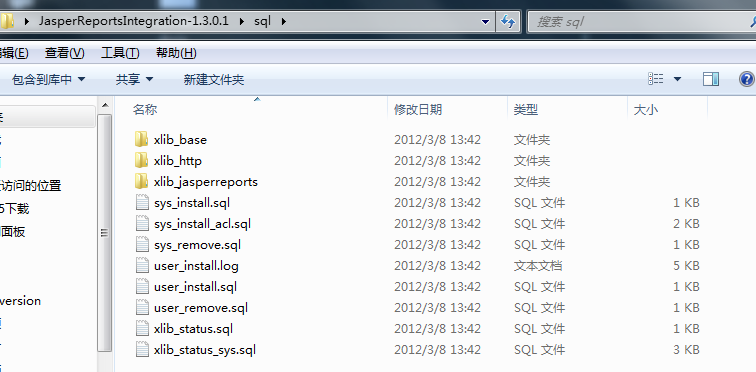
以SYS身份连接到本地实例(使用sqlplus)
sqlplus“sys / [sys password] @ [database] as sysdba”
我的是实际操作:sqlplus sys/sysdba@39.106.159.103:1521/XE as sysdba
运行安装脚本(并将目标应用程序模式的名称作为参数传递)
@ sys_install.sql [应用模式]
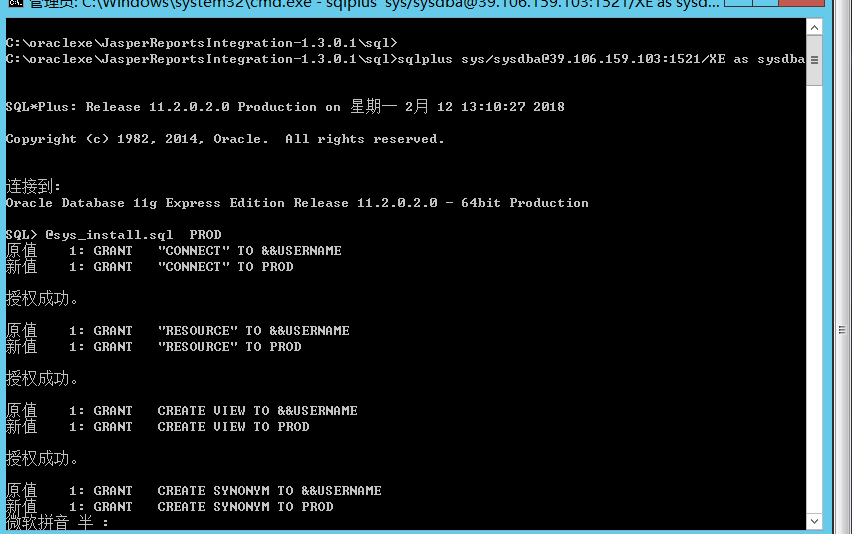
[可选]如果您要安装Oracle 11.0及更高版本,则必须将所需的网络权限授予应用程序模式。
脚本sys_install_acl.sql允许通过端口80访问本地计算机以端口10000.请根据您的需要调整脚本,尤其是在J2EE服务器在另一台计算机 上运行的情况下。
@ sys_install_acl.sql [应用模式]
我的实际操作 @sys_install_acl.sql PROD
注:这两个命令完成了 在sys管理员下面的操作,
第二步————换自己创建的用户PROD登录
数据库安装(应用程序架构)
打开一个命令shell:
例如在Windows上:开始>执行:cmd
转到sql的子目录(您提取文件的位置):
CD的SQL
以上操作和第一步目录一样 还是在解压的那个文件里面(快捷直接在这个目录下,右键再次打开命令行)
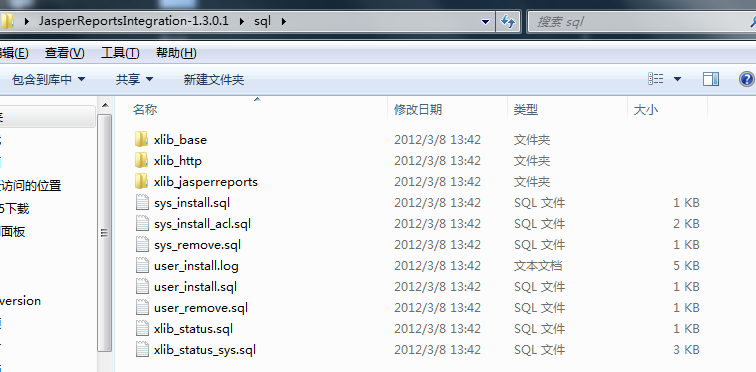
作为应用程序模式连接到本地实例(使用sqlplus)
sqlplus [应用模式] / [应用模式密码] @ [数据库]
我的是实际操作:sqlplus prod/welcome/@39.106.159.103:1521/XE as sysdba
运行安装脚本
@ user_install.sql
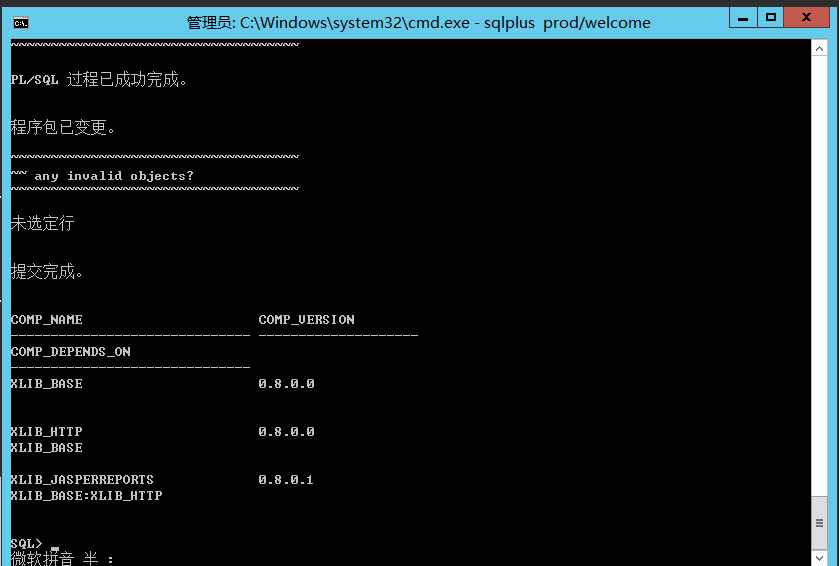
第三步————Tomcat服务的安装配置
Tomcat安装
我在服务器使用的6.0 和jdk1.6 用7.0和jdk1.8 报错。所以降低了一下版本。
从这里下载Apache Tomcat:http://tomcat.apache.org/
按照您的操作系统的安装说明安装Apache Tomcat。我假设Tomcat URL是http:// [server]:[port],根据你本地盒子上的默认安装,这将是http://127.0.0.1:8080。
!如果您在同一个盒子上运行Oracle XE,您可能会遇到端口冲突!你有两个选择:
更改您的Oracle XE安装的端口
更改本地Tomcat安装的端口
一旦基本的Apache Tomcat安装工作,停止Apache Tomcat服务器。
安装oracle JDBC驱动程序,以便Tomcat可以使用与Oracle的内部连接池
1.将文件lib \ ojdbc14.jar和lib \ orai18n.jar复制到以下目录中:
Tomcat 6.x:[Tomcat目录] \ lib
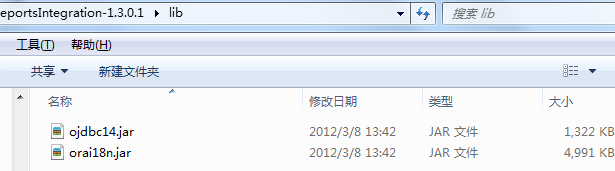
2.将文件webapp \ JasperReportsIntegration.war复制到[Tomcat directory] \ webapps目录中。

3.启动Apache Tomcat服务器
在启动过程中,Tomcat会检测到新的应用程序并自动将文件部署到directoy [Tomcat目录] \ webapps \ JasperReportsIntegration中。
4.配置JNDI数据源:
在这里,我们配置所有可用于使用集成的所有应用程序的数据源。这些必须在Tomcat中注册。这些JNDI(Java命名和目录接口)数据源由Apache Tomcat内部管理,并针对性能进行了优化。编辑文件[Tomcat目录] \ conf \ Catalina \ localhost \ JasperReportsIntegration.xml。 WAR文件自动部署完成后,会自动创建该配置文件。
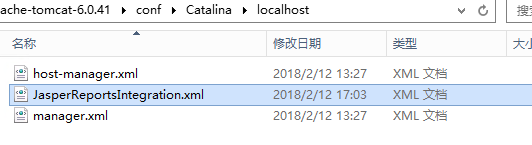
<?xml version="1.0" encoding="UTF-8"?>
<!DOCTYPE web-app PUBLIC
"-//Sun Microsystems, Inc.//DTD Web Application 2.3//EN"
"http://java.sun.com/dtd/web-app_2_3.dtd" >
<Context path="/JasperReportsIntegration" debug="5" reloadable="true"
crossContext="true">
<Resource name="jdbc/default" auth="Container" type="javax.sql.DataSource"
driverClassName="oracle.jdbc.OracleDriver"
maxActive="20" maxIdle="10" maxWait="-1"
initialSize="4" minIdle="3" validationQuery="select user from dual"
testWhileIdle="true" testOnBorrow="true" timeBetweenEvictionRunsMillis="300000"
numTestsPerEvictionRun="100" minEvictableIdleTimeMillis="10000"
url="jdbc:oracle:thin:@localhost:1521:XE"
username="apex_test"
password="apex_test"
/>
<Resource name="jdbc/test" auth="Container" type="javax.sql.DataSource"
driverClassName="oracle.jdbc.OracleDriver"
maxActive="20" maxIdle="10" maxWait="-1"
initialSize="4" minIdle="3" validationQuery="select user from dual"
testWhileIdle="true" testOnBorrow="true" timeBetweenEvictionRunsMillis="300000"
numTestsPerEvictionRun="100" minEvictableIdleTimeMillis="10000"
url="jdbc:oracle:thin:@localhost:1521:XE"
username="apex_test"
password="apex_test"
/>
</Context>
对于每个数据源,您可以给它一个名称(<Resource name =“...”),并为目标Oracle数据库和用户设置连接参数。 url是一个典型的JDBC URL:jdbc:oracle:thin:@ [server]:[port]:[SID]。
TEST:http:// [server]:[port] / JasperReportsIntegration,现在你应该看到集成的基本开始页面
TEST:http:// [server]:[port] / JasperReportsIntegration / test?_dataSource = default,现在您应该看到默认数据源中定义的Oracle架构中所有用户对象的列表。
实际操作:(上面是解释)
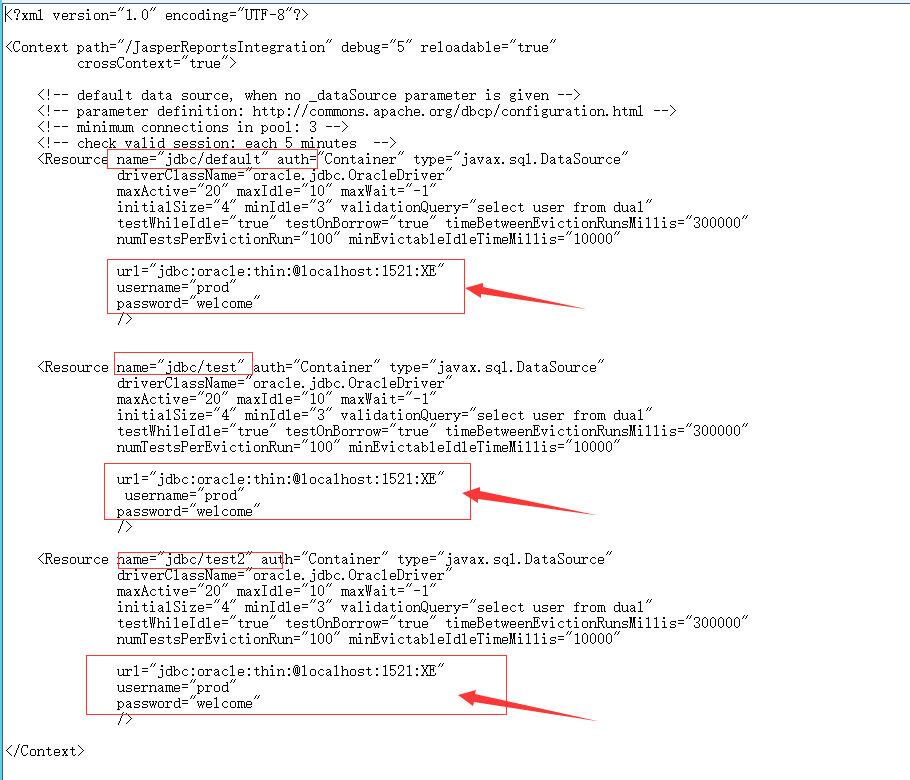
安装测试应用程序
测试应用程序将允许对与所有相关部件的集成进行基本测试。 将应用程序文件apex \ f860_JasperIntegrationTest_x.x.x.sql安装到您的工作区中。
http://localhost:8080/JasperReportsIntegration/test?_dataSource=default
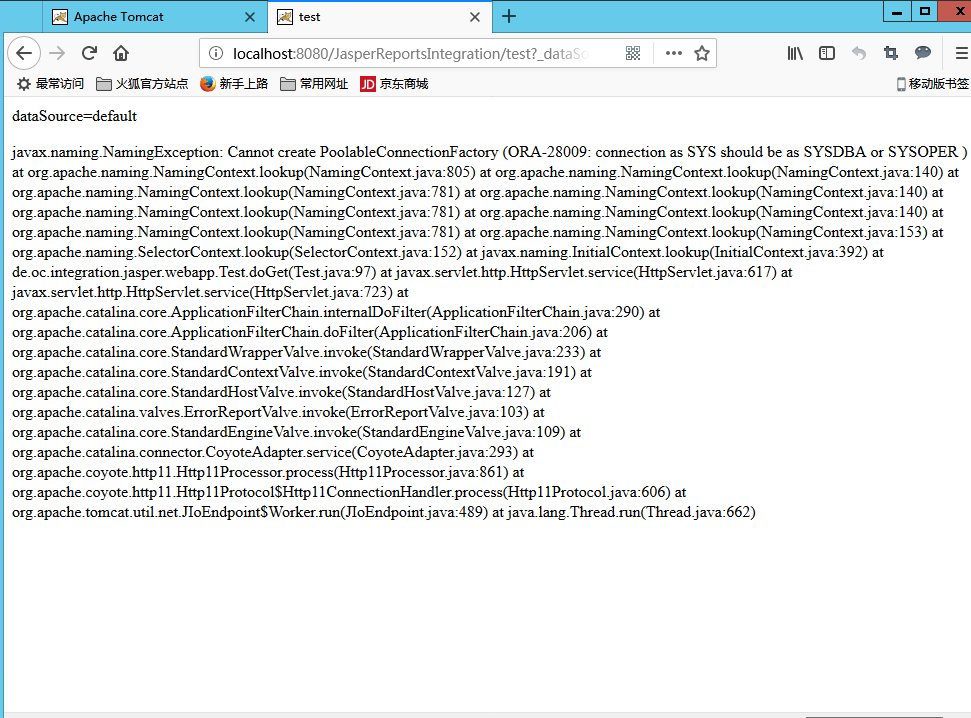
第四步——开启数据库的ftp功能
查看端口号:在文件Oracle Application Express 4.0 with Ext JS中第21页供参考:
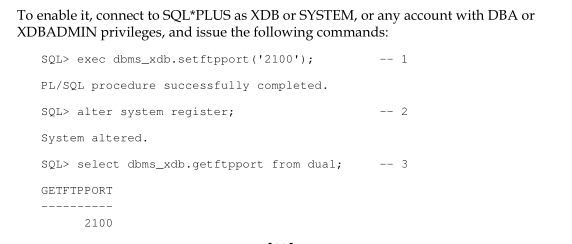
几条语句的含义:
SQL> exec dbms_xdb.setftpport('2100');
设置数据库ftp功能的端口
PL/SQL procedure successfully completed.
SQL> alter system register; 重新注册listener
System altered.
SQL> select dbms_xdb.getftpport from dual; 查询数据库ftp的端口是否开启
GETFTPPORT --------- 2100
select dbms_xdb.getftpport from dual; 表示尚未开启
GETFTPPORT --------- 0
同理设置http的端口9090
exec dbms_xdb.sethttpport('9090');
第五步———上传你需要的第三方文件使用filezilla
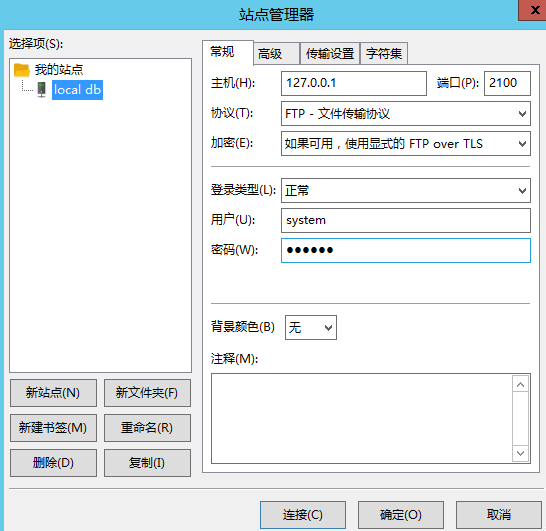
1.将提供的highchart文件 传输到image/目录下面(注意解压)
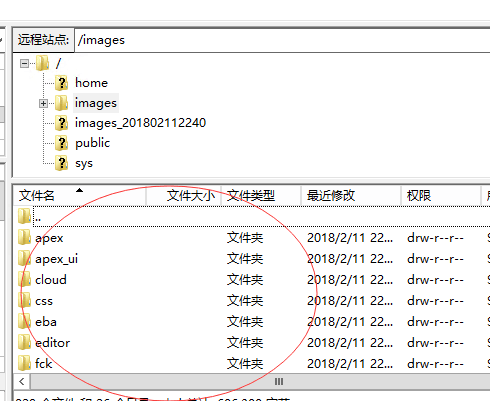
2.7 第三方文件传输filezilla
2.7.1下载解压
2.7.1安装
打开FileZilla安装包,会显示用户协议,选我同意(I打头的那个)

所有账号都能用还是只有当前账户能用,默认是所有:
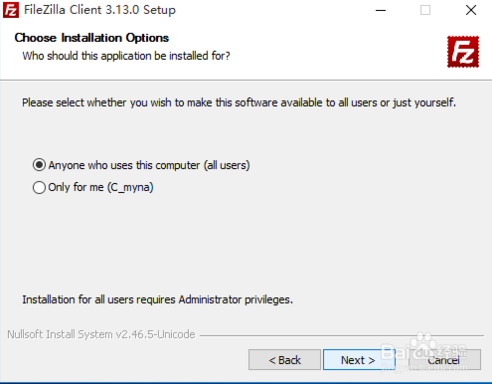
选择组件,可以把最下面的那个勾上,那个应该是桌面图标:
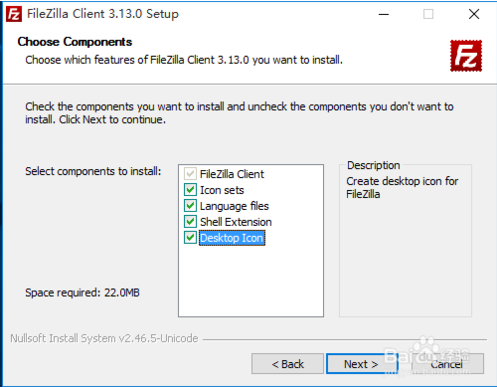
选安装位置:

是否在开始菜单显示:
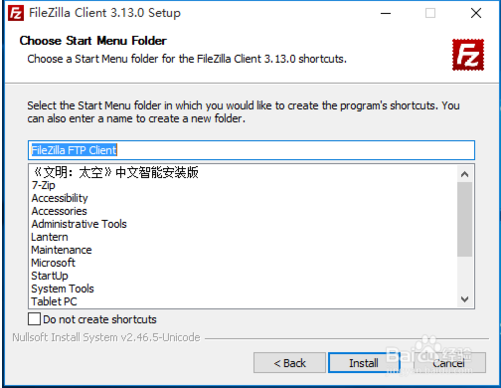
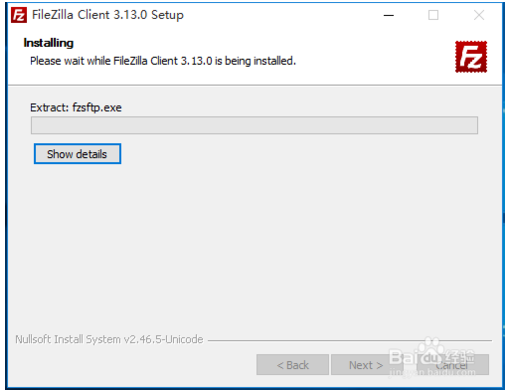
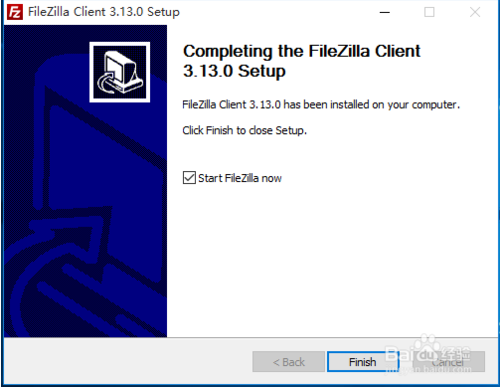
{{ cmt.username }}
{{ cmt.content }}
{{ cmt.commentDate | formatDate('YYYY.MM.DD hh:mm') }}